We are glad to have you enter the myOneonta brightspace, which is your entrance for succeeding in Academics at SUNY Oneonta! If you’re a stumping technique-pulling student or just trying your hand at electronic education for the first time, this detail myOneonta Login page will help you master the Oneonta Brightspace login process and more.

So, it is time to take the study snack you like a lot, make sure that it’s cozy enough and let’s see what the program myOneonta Brightspace has in store for us.

myOneonta Brightspace? What is it?
Before we go into details, it would be good to address what myOneonta Brightspace is. In layman terms, it’s like a classroom, except it’s not and it’s not a nine to five system. However, there is more than enough feeling that it is just a portal to be visited.
Digitalization at SUNY Oneonta
If there is one thing that can be said about SUNY Oneonta, it is that it has strategically positioned itself towards using technology in education. With myOneonta Brightspace, they have jumped into frontier of the future of learning.
This is not simply a delivery of courses via the internet, it is the use of technology to provide a level of education that can equal, and often exceed, a normal classroom setting.
Oneonta Brightspace Login Steps
Okay, let’s manage the first obstacle – logging in. Believe me, once you have performed this action a couple of times, it will be as second nature as recalling your most preferred caffeine delight.
Oneonta Brightspace Login Steps
- Launch any web browser of your choice. (Chrome, Safari, Firefox – All of them work beautifully);
- Input in the URL: my.oneonta.edu;
- Go straight to the “Brightspace” logo or tab;
- By clicking here you will be taken to such a page;
- Fill in your Oneonta login name (usually formatted as firstname.lastname);
- Provide the necessary password (the one that applies to every Oneonta system);
- Click on that button that says “login,” and lo and behold, you are in;
Oneonta Brightspace Login is easy, right?
Solutions for Login Problems
Don’t panic! We’ve all dealt with that. This is why we have provided some quick solutions that could help you:
- Check the username and password once more.
- Clear out your browser history as well as the cache
- Use another web browser
- Lastly, when everything fails, please contact the IT Help Desk for they are Heroes in disguise.
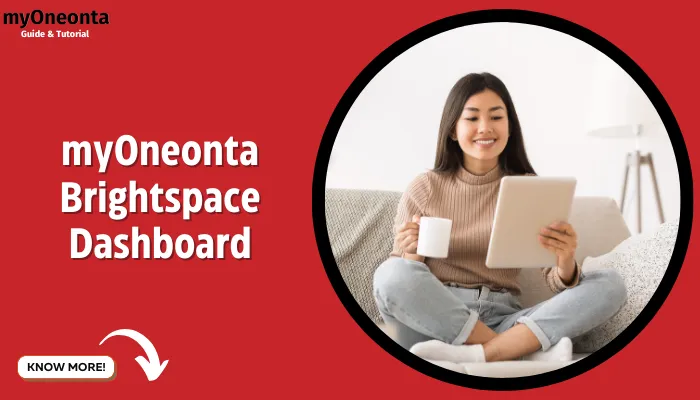
myOneonta Brightspace Dashboard: Overview
Congratulations! You have successfully passed the Oneonta Brightspace logon screen. Yes indeed. This is your custom dashboard. This is your control panel, in all target academic activities.
Key Features of Your Dashboard
- My Courses: This shows a list of all the courses that you are currently enrolled in
- Announcements: Essential information from the teachers and the institution
- Calendar: Where you can track the assignments, examinations that you have and other activities
- Notifications: Quick messaging system that alerts you on any development in a course or activity
myOneonta Brightspace: Accessing course Information
Each one of the courses on myOneonta Brightspace is in itself another small universe. So let’s look at what you can expect to be in a course:
Common Course Elements
- Content: This is the pocket that houses the course outlines; reading materials and lecture notes.
- Discussions: Online discussions done with classmates.
- Assignments: This is where one gets to submit the work done and receive comments from the lecturers.
- Quizzes: Online tests that cover the course have various sections.
- Grades: Students await certain grades that are posted within a certain period of time during the semester.
Pro Tip: Customizing Your Course View
Why do you have to be in charge of how your courses look, and where they are positioned on myOneonta Brightspace? It is simple:
- Go to your course homepage
- Look for the “Customize This Course” option (usually towards the top right corner and cases that include)
- Experiment with various layouts and widgets.
- Do what you think best suits your own way of learning.
Build Community with myOneonta Brightspace
People do not only study to acquire knowledge – they also do it to communicate with other people. The myOneonta Brightspace supports a few social tools that help you collaborate with your peers and professors:
- Discussion Forums: Discuss the topics or the issues at hand. Exchange views, get and give guidance, and raise debates.
- Group Projects: Carry out assignments and presentations with the help of your class members.
- Virtual Office Hours: Contact your professors for individual attention at the time when they are available over the internet.
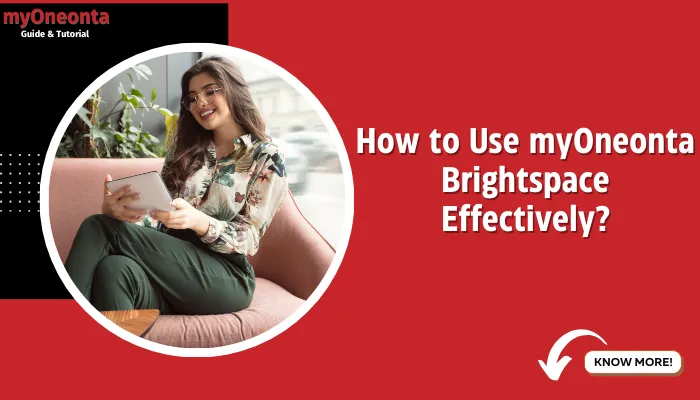
How to Use myOneonta Brightspace Effectively?
Excited to enhance your Brightspace proficiency? Here are some insider tips to help you make the most of the platform:
1. Organize the Calendar
The calendar in myOneonta Brightspace is one of the most important features that is used. Here’s how to be organized without wasting time with it:
- Sync it with your personal calendar (Google, Apple, etc.)
- Set reminders for important deadlines
- Color-code events by course for easy visual reference
2. Change Who Gets the Updates
There is nothing worse than forgetting about an important event. Change your notification setting if they don’t meet your needs:
- Select how you want to be alerted (email, mobile application etc.)
- Determine how often do you want the notifications
- Clarify what information would you like to receive updates about.
3. Utilize the Mobile App
Do you have a mobile device for myOneonta Brightspace? This is useful for you; you can download the app for quick and easy access to your courses. You are able to:
- Complete typical tasks, such as checking on assignments while waiting for your coffee
- Complete typical tasks, such as participating in discussions on your way to work.
- Complete typical tasks, such as submitting assignments as long as they are not too late, from the most geographical of locations (this is overly bad since this should never be done as students are not supposed to hand in assignments this way).
4. Make Use of the Content Tool
The content section as provided in every course comes with a lot of useful materials for a student. Practice how to look for it below.
- Query the topics you’re interested in with the search feature.
- Save the links to pages that you find important.
- Save the materials in a way that allows viewing later without going online.
Troubleshooting Common Issues of myOneonta Brightspace
Even the bounciest of castles has some rough edges. If something’s not very smooth in Brightspace, here’s what you can do:
- Problem: A Course cannot Be Accessed
- Solution:
- Verify the student’s enrollment in the course
- You might need to clear your cached data on the browser
- If this is not successful, reach out to the professor or give the registrar’s office a call
- Problem: Assignment Won’t Upload
- Solution:
- Check the allowable file size or format, if this is the problem
- Change Internet browsers
- Unless this problem disappears after several attempts, call the IT department for assistance
- Problem: Video isn’t Playing While It Contains Video Content
- Solution:
- Update your browser together with any plug ins
- You can also confirm the state of the internet connection
- Use another device to try to access the content
Future of myOneonta Brightspace?
At the moment SUNY Oneonta spends most of its time on how it can enhance the as offered service. Below is a sneak peek of some fantastic features that may soon be available in myOneonta Brightspace systems.
- Virtual Reality labs: Who wouldn’t want to do a science practical at the comfort of their homes on a computer?
- AI-Powered Study Assistants: Access learning recommendations that are tailored to you depending on what you would want to learn.
- Enhanced Collaboration Tools: People can collaborate on projects together in a manner that integrates video conferencing and document sharing seamlessly.
Comparing of myOneonta Brightspace with Other Learning Platforms
Are you interested in seeing how Brightspace compares to other learning management systems? Let’s explore:
Curious how myOneonta Brightspace compare with a platform of your choice? Here is the analysis:
| Feature | myOneonta Brightspace | Platform X | Platform Y |
|---|---|---|---|
| User Interface | Intuitive and can be tailored for an enhanced user experience | Quite a beauty yet lacking flexibility | Overdone with complex features |
| Mobile App | Yes, a complete package | Partial | N/A |
| Integration with Other Tools | Very High | Average | Low |
| Collaborative Features | Significant | Marginal | Complex but Robust |
| Assessment Tools | Rich and organic | Customary | Meager Exposition |
Conclusion
Before I end this in-depth overview of myOneonta Brightspace, please bear in mind that it is worth emphasizing that this environment is not simply a feature – it is a portal into another educational order. In mastering Brightspace, you are not merely using a web platform;
Now, the next time you log in to myOneonta Brightspace, just spare a fraction of your time and appreciate the myriad resources that you have in one place. Want to know about myOneonta housing portal? Visit this detailed Guide.
Remember: Whether it is your first time using Oneonta Brightspace and you don’t know your way around login problems, or you have been here before and you are experienced and want to make the most out of studying over the internet. It is a journey that is full of discovery and growth. Let me tackle it, enjoy it, and let it take you to new heights in your academics!
Contents
- myOneonta Brightspace? What is it?
- Oneonta Brightspace Login Steps
- myOneonta Brightspace Dashboard: Overview
- myOneonta Brightspace: Accessing course Information
- Build Community with myOneonta Brightspace
- How to Use myOneonta Brightspace Effectively?
- Troubleshooting Common Issues of myOneonta Brightspace
- Future of myOneonta Brightspace?
- Comparing of myOneonta Brightspace with Other Learning Platforms
- Conclusion
